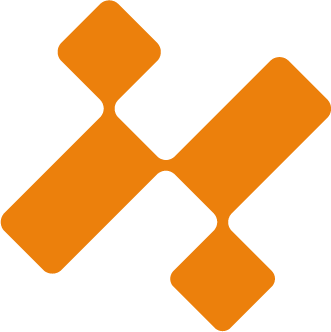Мы используем файлы cookie, чтобы обеспечить лучший сайт.
Хорошо, продолжить показ
Ваши контактные данные
Оставьте ваши контакты и мы с вами свяжемся
Нажимая на кнопку, вы даете согласие на обработку персональных данных и соглашаетесь c политикой конфиденциальности
Одна из целей BIM – сделать возможным глубокое взаимодействие между архитектурным, конструктивным и инженерными разделами.
IFC параметры
в Autodesk Revit
REEGIGROUP
Часть 2
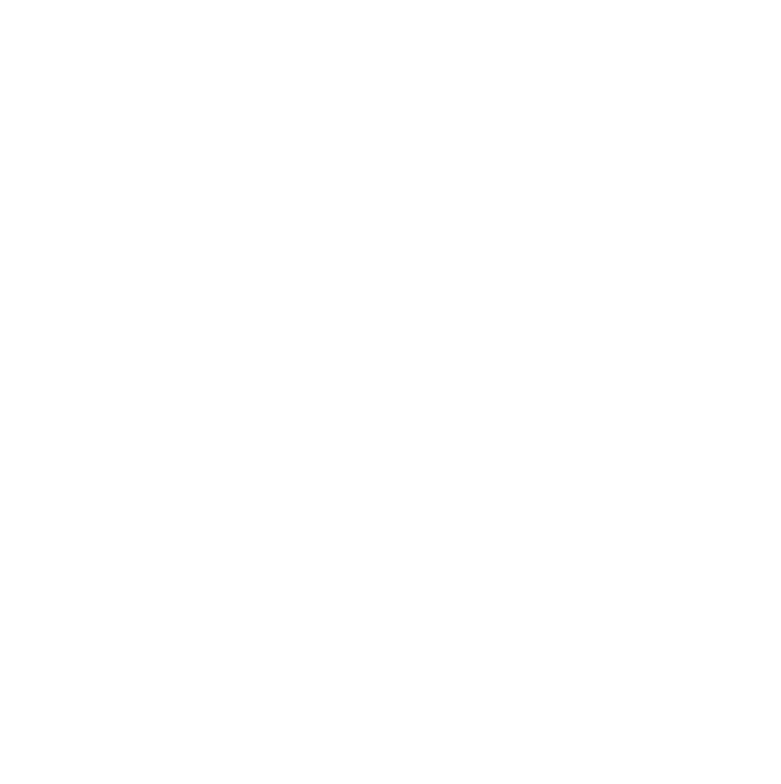
Давид Мельников
Инженер РиджиГрупп
Данный текст является переводом блога Эммы Хоппер, созданного при поддержке Bond Brian Digital. В прошлый раз мы разобрали Три способа изменить класс IFC при экспорте модели из Revit. Сегодня мы поговорим о IFC более подробно.
В этой статье я собираюсь сделать обзор различных методов экспорта параметров, которых можно выбрать в окне Экспорт IFC во вкладке Наборы характеристик.
Для начала давайте разобьем характеристики на 2 группы:
- Характеристики из схемы IFC – список уже существующих в схеме IFC характеристик
- «Кастомные» характеристики – не присутствуют в схеме IFC, а созданы самим пользователем.
Понимание этой разницы очень важно для работы в Revit, так как от этого зависит то, как параметры экспортируются.
- Характеристики из схемы IFC – список уже существующих в схеме IFC характеристик
- «Кастомные» характеристики – не присутствуют в схеме IFC, а созданы самим пользователем.
Понимание этой разницы очень важно для работы в Revit, так как от этого зависит то, как параметры экспортируются.
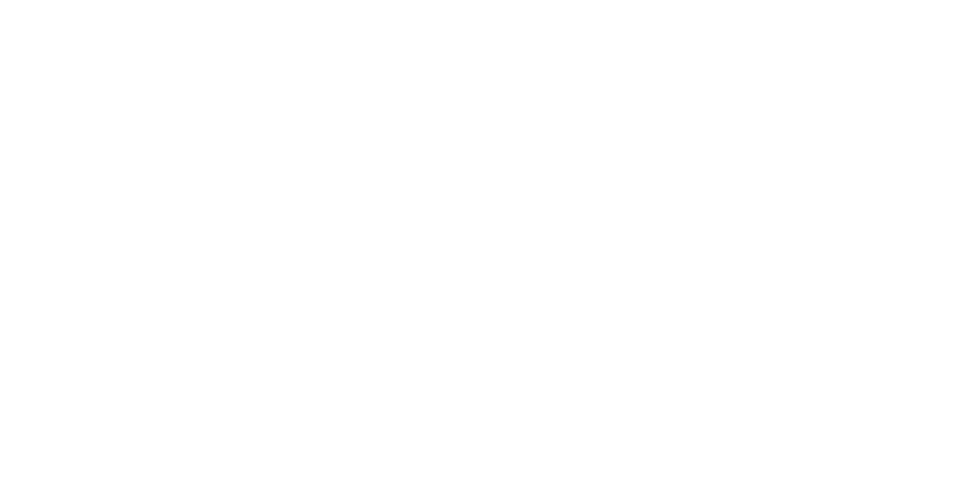
Они нужны для того, чтобы параметры из Revit можно было сконвертировать в актуальные/указанные IFC характеристики в соответствующий набор. Это позволяет извлекать информацию из Revit в IFC и быть уверенным, что она относится к нужному элементу.
Экспорт общих наборов характеристик IFC
ОСНОВЫ
В версиях до 18.0.4 IFC Exporter автоматически экспортировались только наборы характеристик, оканчивающиеся на слово «общие». Сейчас же все наборы характеристик, относящиеся к элементам, экспортируются автоматически, так что, по сути, этот пункт следовало бы переименовать.
В списке характеристик на сайте Схемы IFC, те, что связаны с конструктивными элементами (приводы, двери, колонны и т.д.) будут экспортированы автоматически, если стоит соответствующая галочка, как на картинке, и заполнены все значения параметров.
В списке характеристик на сайте Схемы IFC, те, что связаны с конструктивными элементами (приводы, двери, колонны и т.д.) будут экспортированы автоматически, если стоит соответствующая галочка, как на картинке, и заполнены все значения параметров.
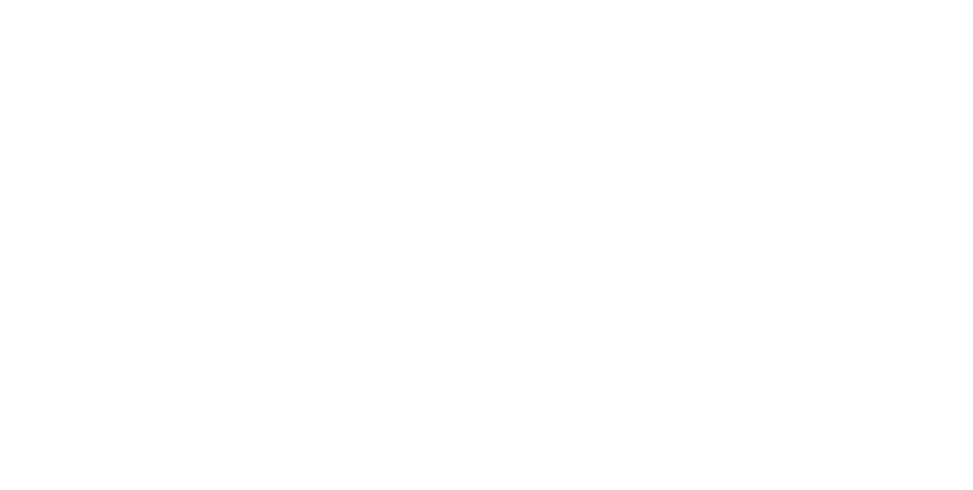
В некоторых случаях, это сработает с системными параметрами. Если элемент в Revit классифицируется как определенный объект и системный параметр для этого элемента эквивалентен IFC характеристике для этого объекта, то он экспортируется автоматически (если будет иметь значение).
Например:
Например:
- КорректноСтена, корректно классифицированная как IfcWall объект
- Системный параметрЭлемент стены, содержащий системный параметр «Функция»
- Несколько параметровНесколько системных параметров для стен, которые экспортируются автоматически:
o Функция -> IsExternal
o Коэффициент теплопроводности -> ThermalTransmittance
o Несущие конструкции -> LoadBearing
o Огнестойкость -> FireRating
o Производитель -> Manufacturer
o Присоединен верх/основание -> ExtendToStructure
Это далеко не все IFC характеристики для стен, приведенные выше.
Если вы создадите параметр, названный так же, как и IFC характеристика, тогда он автоматически экспортируется (если будет иметь значение).
Пример: AcousticRating – общая IFC характеристика для стены. Если вы создадите параметр, названный AcousticRating, то он экспортируется без каких-либо дальнейших настроек.
Если вы не хотите использовать системные параметры, описанные выше, то можете создавать эквивалентные параметры самостоятельно. Так, если вы не хотите использовать системный параметр типа FireRating-Огнестойкость (потому что хотите использовать параметр экземпляра), то создайте параметр экземпляра FireRating сами. По старшинству экспортирован будет именно он.
Замечу, что будут экспортироваться только для соответствующих категорий элементов. Например, FireRating будет не экспортироваться, скажем, для мебели.
Если вы создадите параметр, названный так же, как и IFC характеристика, тогда он автоматически экспортируется (если будет иметь значение).
Пример: AcousticRating – общая IFC характеристика для стены. Если вы создадите параметр, названный AcousticRating, то он экспортируется без каких-либо дальнейших настроек.
Если вы не хотите использовать системные параметры, описанные выше, то можете создавать эквивалентные параметры самостоятельно. Так, если вы не хотите использовать системный параметр типа FireRating-Огнестойкость (потому что хотите использовать параметр экземпляра), то создайте параметр экземпляра FireRating сами. По старшинству экспортирован будет именно он.
Замечу, что будут экспортироваться только для соответствующих категорий элементов. Например, FireRating будет не экспортироваться, скажем, для мебели.
Таблица соответствия параметров экспорта
ПРАКТИКА
В дополнении к выше сказанному существует возможность сопоставить любой параметр в Revit с IFC характеристикой, используя отдельный файл, подгруженный в IFC Exporter, как показано ниже, однако я не буду останавливаться на этом в этой статье, потому что до сих пор мне никогда еще не приходилось использовать эту функцию.
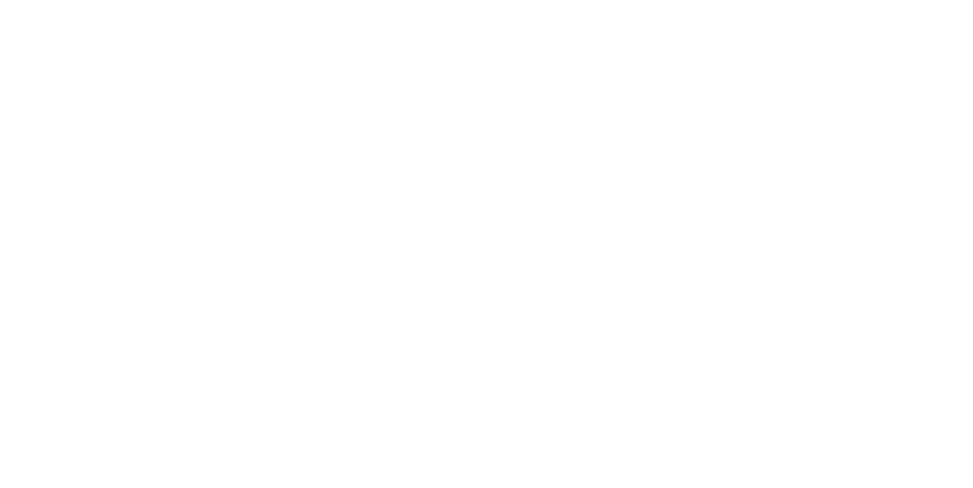
Использование Пользовательских наборов характеристик
ПРАКТИКА
IFC содержит только базовый набор характеристик, далеко не покрывающих все наши потребности. Однако IFC позволяет пользователям создавать собственные «кастомные» характеристики. Так как они могут быть названы как угодно, то мы не можем использовать встроенный в IFC Exporter «файл» соответствий, и нам требуется создать его самим. Этот способ включает в себя использование пользовательских наборов характеристик.
Проще говоря нам нужно создать txt. Файл и указать к нему путь в IFC Exporter.
Проще говоря нам нужно создать txt. Файл и указать к нему путь в IFC Exporter.

Это позволяет создавать новые наборы характеристик и уточнять внутри каждого набора характеристик, какому параметру в Revit соответствует какая характеристика IFC. Именно при работе с этими файлами вам придется применять большую часть ваших знаний, связанных с IFC.
Из того, что я вижу, работа с этим файлом вызывает у пользователей больше всего заблуждений. Некоторые предполагают, что он экспортирует всю информацию, требуемую для IFC (включая информацию, которая должна быть в атрибутах).
Создание пользователем файла пользовательских наборов характеристик.
Для начала я объясню какие файлы нам доступны для установки в IFC Exporter.
Файл «По умолчанию» может быть найден:
C:/ Program Files (x86)/Revit IFC 2018/DefaultUserDefinedParameterSets.txt
Замечу, что этот путь различается в зависимости от версии Revit, что вы используете.
Чтобы еще немножко усложнить вашу жизнь, на самом деле там есть 2 файла которые вы можете использовать:
DefaultUserDefinedParameterSets.txt
IFC2x3 Extended FM HandOver View.txt
У обоих файлов одинаковое предназначение, так что не важно какой из них вы будете использовать. Характеристики в обоих из них основаны на COBie, но я не хочу, чтобы это вводило вас в заблуждение, пока что для нас это всего лишь примеры для создания собственных «кастомных» характеристик. Помимо различий среди характеристик между ними, они отличаются поддерживаемыми списками типов данных.
На изображениях ниже вы можете увидеть разницу между этими двумя файлами. Всё из-за того, что файл Extended FM Handover View был создан раньше, когда поддерживались только несколько типов данных. Позже этот список был расширен и был создан файл DefaultUserDefinedParameterSets. Опять же как вы можете видеть, вы можете использовать любой из этих файлов и в любом случае все типы данных будут поддерживаться.
Из того, что я вижу, работа с этим файлом вызывает у пользователей больше всего заблуждений. Некоторые предполагают, что он экспортирует всю информацию, требуемую для IFC (включая информацию, которая должна быть в атрибутах).
Создание пользователем файла пользовательских наборов характеристик.
Для начала я объясню какие файлы нам доступны для установки в IFC Exporter.
Файл «По умолчанию» может быть найден:
C:/ Program Files (x86)/Revit IFC 2018/DefaultUserDefinedParameterSets.txt
Замечу, что этот путь различается в зависимости от версии Revit, что вы используете.
Чтобы еще немножко усложнить вашу жизнь, на самом деле там есть 2 файла которые вы можете использовать:
DefaultUserDefinedParameterSets.txt
IFC2x3 Extended FM HandOver View.txt
У обоих файлов одинаковое предназначение, так что не важно какой из них вы будете использовать. Характеристики в обоих из них основаны на COBie, но я не хочу, чтобы это вводило вас в заблуждение, пока что для нас это всего лишь примеры для создания собственных «кастомных» характеристик. Помимо различий среди характеристик между ними, они отличаются поддерживаемыми списками типов данных.
На изображениях ниже вы можете увидеть разницу между этими двумя файлами. Всё из-за того, что файл Extended FM Handover View был создан раньше, когда поддерживались только несколько типов данных. Позже этот список был расширен и был создан файл DefaultUserDefinedParameterSets. Опять же как вы можете видеть, вы можете использовать любой из этих файлов и в любом случае все типы данных будут поддерживаться.

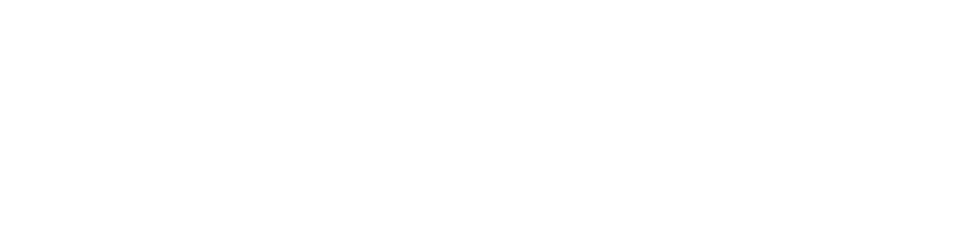
Созданный пользователем текстовый файл наборов характеристик
ПРАКТИКА
В остатке статьи мы рассмотрим файл DefaultUserDefinedParameterSets. Так как он является текстовым файлом, чтобы его открыть, нам придется использовать редактор текстовых файлов. Для работы с ними я обычно использую Notepad++.
Когда вы откроете файл, то увидите это:
Когда вы откроете файл, то увидите это:
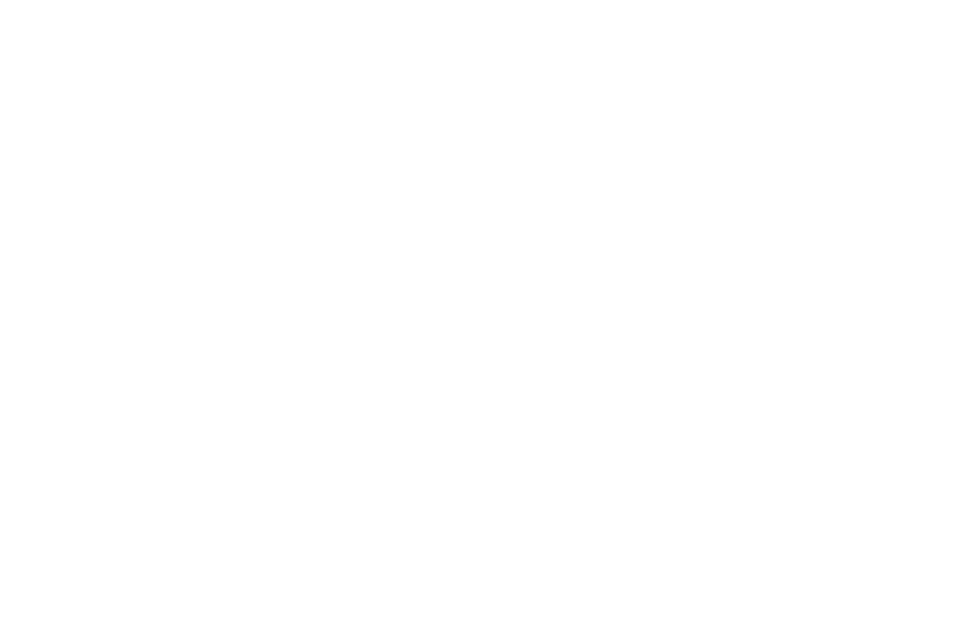
Всё не так страшно, как выглядит. Первое, что вам нужно понять, что символ # означает, что всё на строке с этим символом будет игнорироваться IFC Exporter. Это позволяет добавлять комментарии к использованию файла.
Второй вещью, требующей объяснения, являются оранжевые символы, это просто мои настройки в Notepad++. Стрелка означает отступ (Tab), а точка - пробел.
Второй вещью, требующей объяснения, являются оранжевые символы, это просто мои настройки в Notepad++. Стрелка означает отступ (Tab), а точка - пробел.
Строки можно разделить на следующие части:
А
говорит нам о том, как настроить файл
В
это типы данных, которые надо экспортировать
С
это истинное значение соответствия и то, что читает IFC Exporter
Строка 1
Говоря более подробно, первая строка говорит нам, как задать новый набор характеристик.
Говоря более подробно, первая строка говорит нам, как задать новый набор характеристик.
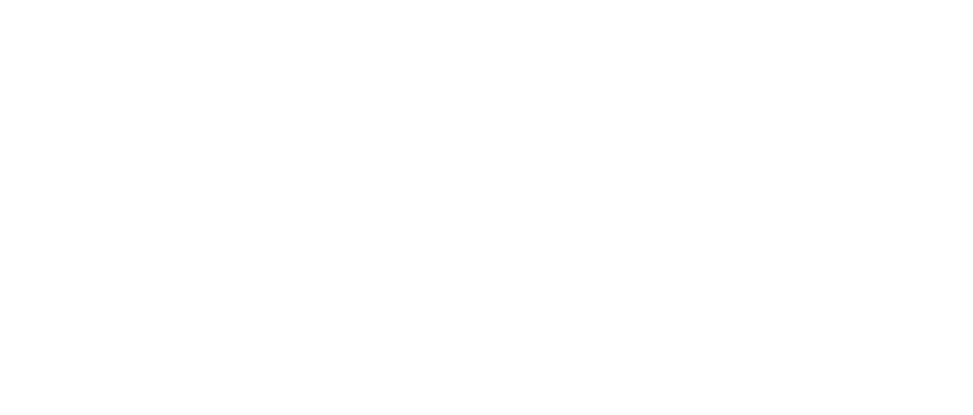
Как показали мои эксперименты: «I/T» (зеленая часть) почти не влияет на экспорт и всегда берет «синюю» часть корректно.
Большинство объектов в схеме IFC подпадают под элементы, так что вы можете использовать, либо IfcElement, когда вы обращаетесь к элементу, либо IfcElementType, когда вы обращаетесь к типу элемента.
Однако есть объекты, которые не относятся к элементам, такие как IfcBuilding и IfcSpace для IFC местонахождения и IfcDoorStyle, IfcWindowStyle для IFC типов, их также необходимо прописывать.
Строка 2
Вторая строка объясняет, как настроить характеристики внутри конкретного набора.
Большинство объектов в схеме IFC подпадают под элементы, так что вы можете использовать, либо IfcElement, когда вы обращаетесь к элементу, либо IfcElementType, когда вы обращаетесь к типу элемента.
Однако есть объекты, которые не относятся к элементам, такие как IfcBuilding и IfcSpace для IFC местонахождения и IfcDoorStyle, IfcWindowStyle для IFC типов, их также необходимо прописывать.
Строка 2
Вторая строка объясняет, как настроить характеристики внутри конкретного набора.
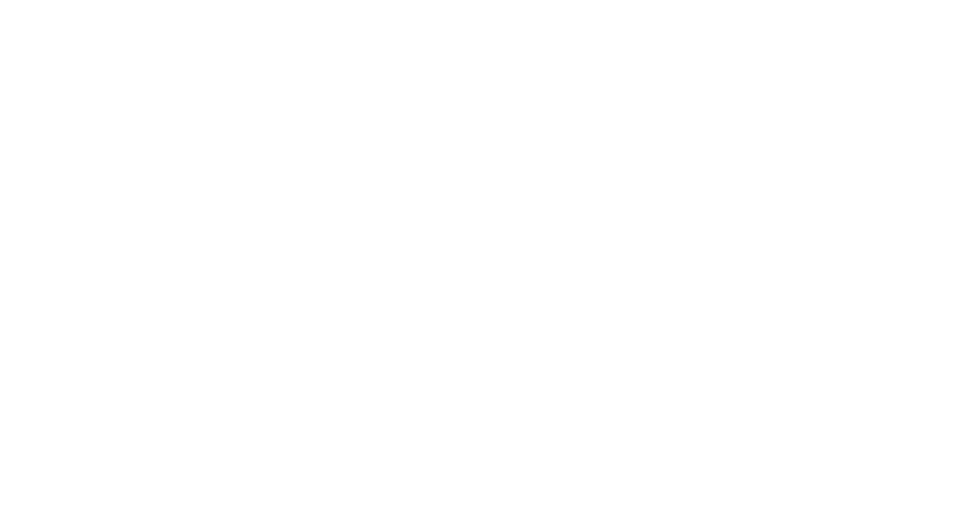
Тут следует отметить 2 вещи:
Если параметр в Revit (красный) назван также как и предполагаемая IFC характеристика, то вам не нужно его добавлять. Я предпочитаю всегда стараться называть параметры в Revit также, как я хочу их видеть в IFC. Это помогает избавиться от путаницы и ошибок.
Тип данных (темно синие), это тип данных IFC (взятый из части В). Стоит отметить, что это не всегда совместимо с «Типом параметра», когда мы работаем со связанными файлами.
Давайте применим все, что мы узнали к части С ниже (я убрал COBie характеристики)
Если параметр в Revit (красный) назван также как и предполагаемая IFC характеристика, то вам не нужно его добавлять. Я предпочитаю всегда стараться называть параметры в Revit также, как я хочу их видеть в IFC. Это помогает избавиться от путаницы и ошибок.
Тип данных (темно синие), это тип данных IFC (взятый из части В). Стоит отметить, что это не всегда совместимо с «Типом параметра», когда мы работаем со связанными файлами.
Давайте применим все, что мы узнали к части С ниже (я убрал COBie характеристики)
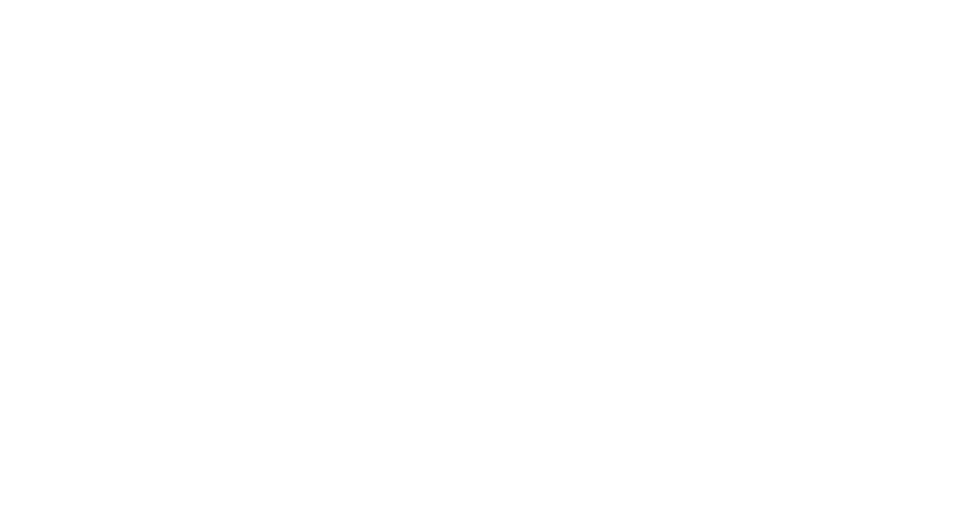
Для параметров Revit, экспортируемых в IFC характеристики, я использую NBS файл общих параметром, потому что он содержит все характеристики схемы IFC и еще многое другое. Если там нет параметра, который мне подходит, то на худой конец я могу создать собственный. Просто держите в голове, что типы данных иногда не будут соответствовать вашим нуждам.
Экспорт спецификаций как набор характеристик
ПРАКТИКА
Эта функция просто создает набор характеристик из спецификации (из тех параметров, что имеют такие же названия). Все параметры элементов в спецификациях объединяются в набор характеристик. Это активируется нажатием галочки как на снимке ниже.
Остальные галочки позволяют вам выбирать какую спецификацию вы собираетесь экспортировать, так же есть возможность отфильтровать по параметру IfcExportAs используя значение
Don't Export.
Остальные галочки позволяют вам выбирать какую спецификацию вы собираетесь экспортировать, так же есть возможность отфильтровать по параметру IfcExportAs используя значение
Don't Export.
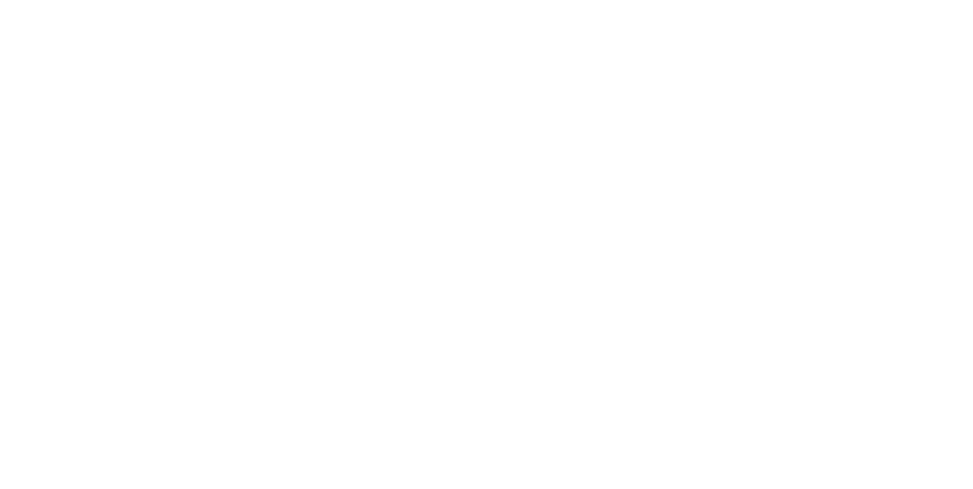
Этот способ является альтернативой текстовому файлу и может работать в некоторых ситуациях, правда со следующими оговорками:
Обычно, вам необходимы свои наборы характеристик для каждого объекта, из-за чего вам потребуется большое количество спецификаций, которым вам будет сложно управлять. В этом плане текстовый файл будет проще.
У пользователя нет контроля над типом данных, они будут экспортироваться как заложено по умолчанию в IFC Exporter.
Проблемы с системными семействами
Не работает с пространствами.
Обычно, вам необходимы свои наборы характеристик для каждого объекта, из-за чего вам потребуется большое количество спецификаций, которым вам будет сложно управлять. В этом плане текстовый файл будет проще.
У пользователя нет контроля над типом данных, они будут экспортироваться как заложено по умолчанию в IFC Exporter.
Проблемы с системными семействами
Не работает с пространствами.
Экспорт набора характеристик Revit
ПРАКТИКА
Существует опция экспортировать все характеристики из Revit, которые вкладываются в наборы характеристик основываясь на том, как параметры были сгруппированы в Revit.
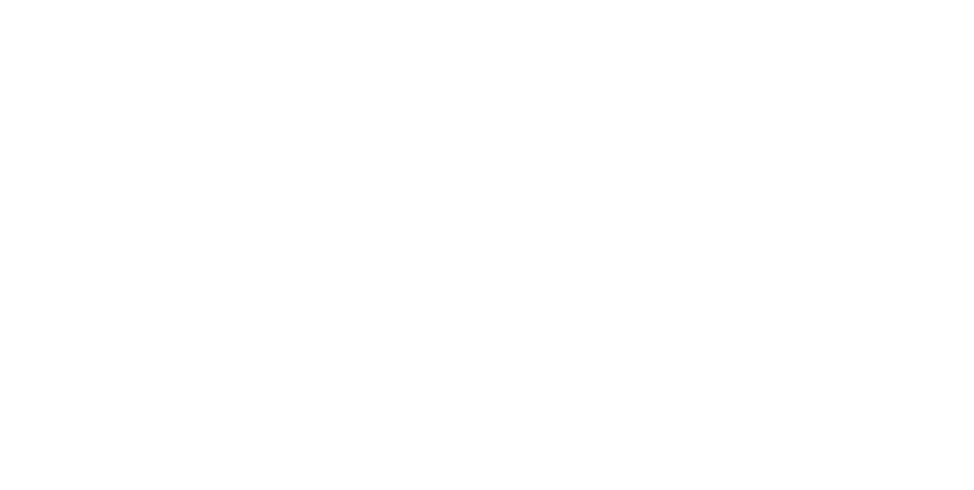
Насколько я могу судить, вы никогда не должны нажимать эту кнопку! Эта опция противоречит основным принципам использования IFC, так как она просто берет параметры из Revit (некоторые из которых не нужно экспортировать) и складывает их в IFC. У вас почти нет никакого контроля
над тем, что и куда экспортируется, и высок риск, что часть информации передастся некорректно.
над тем, что и куда экспортируется, и высок риск, что часть информации передастся некорректно.
“
Теперь мы знаем разницу в методах экспорта IFC характеристик и их влияние на атрибуты IFC. Среди большого выбора методов, вам следует выбирать тот который больше всего решает поставленные перед вами задачи.
В каждом из вышеописанных способов огромное количество подводных камней, поэтому очень важно всегда проверять полученный результат. Один из способов, это создавать для проверки тестовый файл, в котором вы можете проверить правильность соответствия параметров и характеристик.
В каждом из вышеописанных способов огромное количество подводных камней, поэтому очень важно всегда проверять полученный результат. Один из способов, это создавать для проверки тестовый файл, в котором вы можете проверить правильность соответствия параметров и характеристик.
Задайте ваш вопрос
Мы будем рады ответить на все ваши вопросы.
Готовы к новым идеям и предложениям
Готовы к новым идеям и предложениям

Курсы по Revit MEP