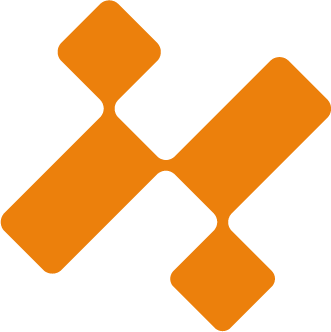Мы используем файлы cookie, чтобы обеспечить лучший сайт.
Хорошо, продолжить показ
Ваши контактные данные
Оставьте ваши контакты и мы с вами свяжемся
Нажимая на кнопку, вы даете согласие на обработку персональных данных и соглашаетесь c политикой конфиденциальности
Одна из целей BIM – сделать возможным глубокое взаимодействие между архитектурным, конструктивным и инженерными разделами.
Три способа изменить класс IFC при экспорте модели из Revit.
REEGIGROUP
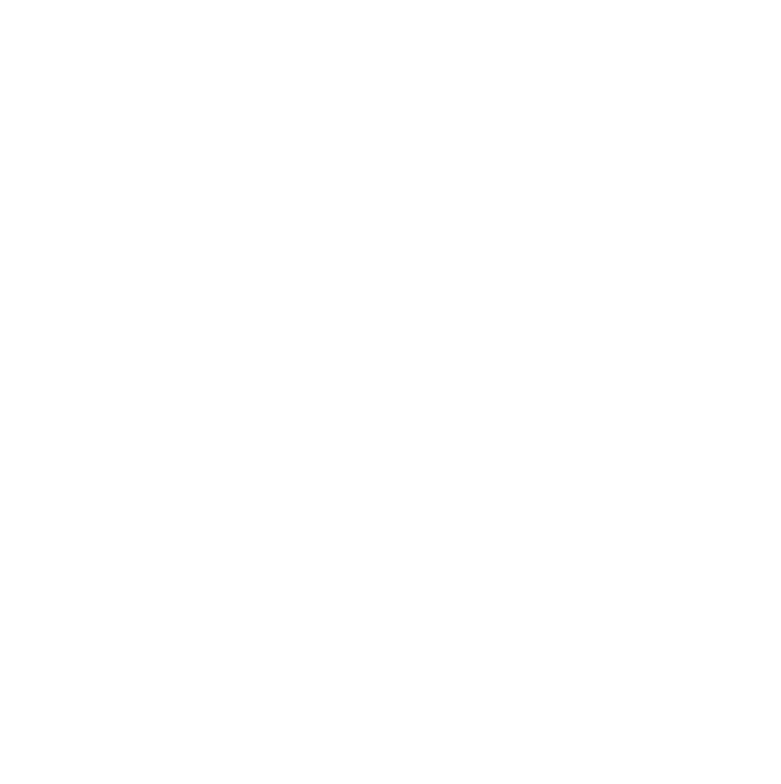
Давид Мельников
Инженер РиджиГрупп
Облегчение этого взаимодействия проявляется во множестве аспектов, в том числе в вопросе работы с данными и обмена информацией, говоря другими словами: возможность поделиться информационной моделью здания с заказчиком, конструктором, подрядчиком и т.д.
Поэтому, чтобы такое взаимодействие было возможно, был создан открытый BIM формат – IFC. C некоторыми оговорками, IFC формат скорее всего является лучшим и самым распространенным вариантом обмена BIM информацией и геометрией между проектами.
Хотя Revit и дает возможность обмениваться файлами, если все участники работают в одном и том же программном продукте, в жизни это условие весьма сложно достижимо. Скорее всего люди будут работать в разные решения от конкурирующих производителей, файлы которых будет весьма сложно использовать или невозможно открыть в сторонних программах вовсе. И даже если все участники процесса будут работать на одной платформе, это далеко не значит, что каждый из них открыто захочет делиться своими наработками.
Закончив со вступлением, пришло время перейти к теме нашей статьи. Когда дело доходит до экспорта IFC файлов из Revit, ты не может быть на 100% уверенным в полученном результате. Так как невозможно обсудить все проблемы, связанные с IFC и Revit в одной статье, я бы хотел обсудить с вами один конкретный вопрос, на который можно дать довольно простой ответ. Это задача изменить один IFC классификатор для одного объекта/элемента в Revit.
Закончив со вступлением, пришло время перейти к теме нашей статьи. Когда дело доходит до экспорта IFC файлов из Revit, ты не может быть на 100% уверенным в полученном результате. Так как невозможно обсудить все проблемы, связанные с IFC и Revit в одной статье, я бы хотел обсудить с вами один конкретный вопрос, на который можно дать довольно простой ответ. Это задача изменить один IFC классификатор для одного объекта/элемента в Revit.
В сети есть один очень полезный документ – https://damassets.autodesk.net/content/dam/autodesk/draftr/2528/180213_IFC_Handbuch.pdf Revit IFC manual». Он покрывает ряд вопросов о взаимодействии IFC и Revit и обязателен к прочтению всем, кто работает с IFC на постоянной основе.
Ниже мы опишем 3 доступных способа изменить IFC классификатор, включая способ, описанный в мануале.
Ниже мы опишем 3 доступных способа изменить IFC классификатор, включая способ, описанный в мануале.
Изменение настроек экспорта IFC для категорий элементов Revit
Первый метод требует изменения настроек экспорта IFC. Этот способ довольно прямолинейный, но ограничен, так как применим только к категориям и подкатегориям в Revit. Вы можете открыть настройки экспорта так:
01
Как это работет
1
Файл
2
Экспорт
3
Параметры IFC
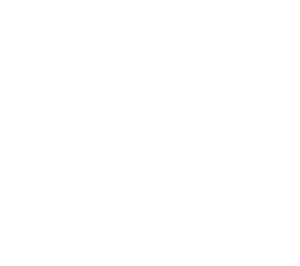
Так у вас откроется меню со списком всех категорий и подкатегорий в Revit, вместе с именем класса IFC и типом IFC.
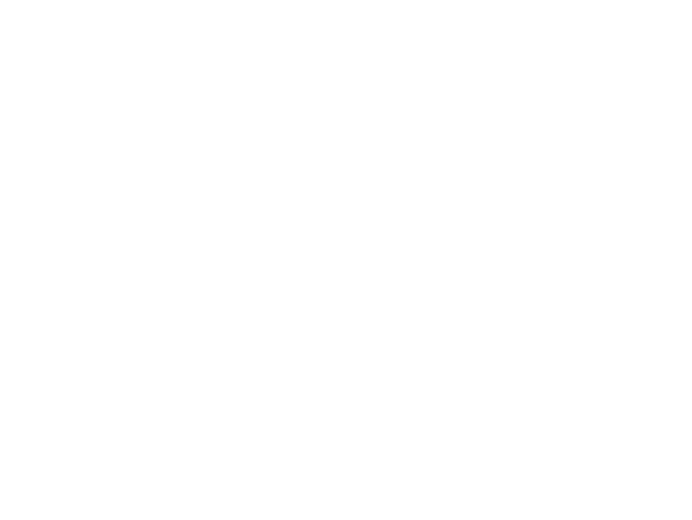
Важно заметить, что в этом меню вам не дают возможность выбрать класс IFC из списка, так ка все поля в таблице являются текстовыми. Это значит, что вам придется вводить классификаторы вручную, параллельно проверяя орфографию и заглавные буквы. Если вы не знаете, какие классы IFC существуют или не уверены в правильности их написания, то можете перейти по ссылкам:
IFC 2×3 Documentation https://standards.buildingsmart.org/IFC/RELEASE/IFC2x3/TC1/HTML/
IFC 4.1 Documentation https://standards.buildingsmart.org/IFC/RELEASE/IFC4_1/FINAL/HTML/
IFC 2×3 Documentation https://standards.buildingsmart.org/IFC/RELEASE/IFC2x3/TC1/HTML/
IFC 4.1 Documentation https://standards.buildingsmart.org/IFC/RELEASE/IFC4_1/FINAL/HTML/
Изменение классаIFC вручную
с помощью параметра IfcExportAs.
с помощью параметра IfcExportAs.
Это способ, описанный в «Revit IFC manual», является самым гибким, среди описанных здесь, и дает возможность более точной настройки. В добавок, этот метод позволяет отдельно изменять IFC класс для каждого семейства, типа или даже отдельного элемента. Мы не совсем уверены, зачем вам нужно изменять IFC классификацию экземпляра семейства или даже его типа, но такая возможность есть.
02
В Revit есть скрытая функция, благодаря которой изменения в IFC классификацию вносятся путем добавления параметров со специальными названиями. Главный из них – задает класс. Однако есть и другие возможности: IfcExportType, IfcName и т.д. Как написано в мануале, параметр IfcExportType можно совместить с параметром IfcExportAs, структурируя его значение так: IfcSlab.ROOF, где точка разделяет класс и тип.
Опять же важно писать названия параметров корректно. В качестве категории для параметров лучше выбрать «Общие», а тип данных: «Текст»
Для стандартизации и удобства, хорошим решением будет использовать их в виде общих параметров, либо добавляя их в существующий файл общих параметров, либо создавая для них специально новый. В таком виде при желании в дальнейшем их будет удобно использовать в Dynamo или Revi API.
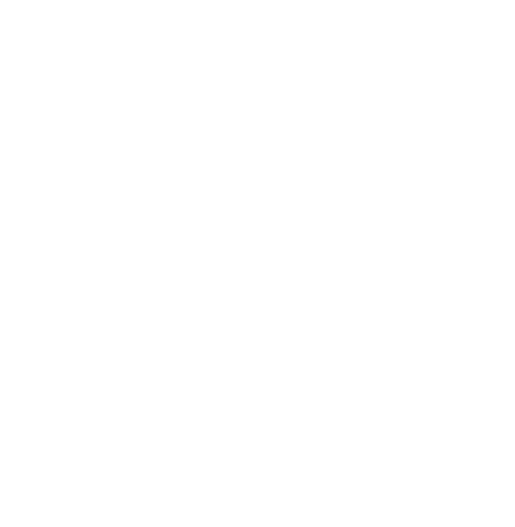
Критически важна правильность написания, иначе элементы не переопределятся при экспорте.
После того, как параметры созданы, вам остается решить будите ли вы использовать их отдельно, загружая в каждое необходимое семейство, или же назначите для нужной категории целиком, через параметры проекта. Тогда пользователю, для того чтобы присвоить элементу нужный IFC класс, останется лишь прописать элементу соответствующее значение.
Эти параметры являются более важными, чем настройки экспорта IFC, поэтому изменения, сделанные с помощью IfcExportAs перепишут любые настройки экспорта.
Некоторые семейства не могут быть так просто переопределены с помощью IfcExportAs параметра, например системные семейства, стены и т.д. Лучше всего будет попробовать на практике, чтобы понять, что работает, а что нет. Если процесс моделирования происходил и использованием стандартных средств Revit, многих проблем удастся избежать.
Эти параметры являются более важными, чем настройки экспорта IFC, поэтому изменения, сделанные с помощью IfcExportAs перепишут любые настройки экспорта.
Некоторые семейства не могут быть так просто переопределены с помощью IfcExportAs параметра, например системные семейства, стены и т.д. Лучше всего будет попробовать на практике, чтобы понять, что работает, а что нет. Если процесс моделирования происходил и использованием стандартных средств Revit, многих проблем удастся избежать.
Использование BIM Interoperability Tools для изменения IFCклассификации.
Последний из описанных способов требует установки на компьютер Autodesk BIM Interoperability Tools. Все, что вам понадобится, это «Classification manager» для Revit, однако мы рекомендуем вам ознакомиться и с остальными возможностями расширения.
03
После установки в Revit появится новая вкладка. На этой вкладке будут две большие кнопки «Setup» и «Assign». Первым делом вам следует нажать «Setup» и выбрать среди списка библиотек ту, которая вам подходит. Со старта вам уже предложено несколько вариантов, но у вас есть возможность выбрать другую на вашем компьютере.
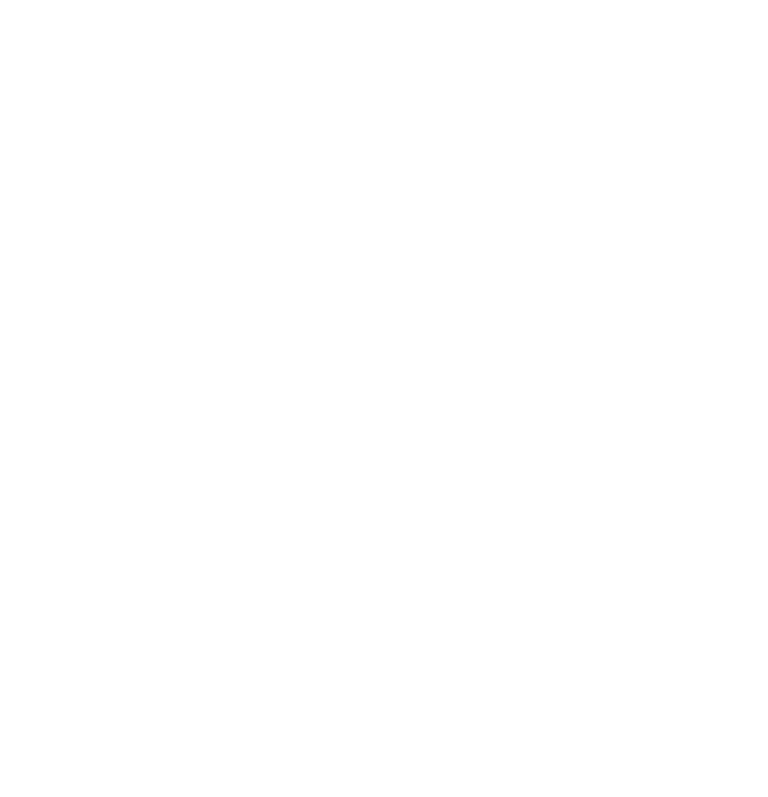
Последующий процесс довольно простой: На открытом виде в Revit вы находите и выбираете элемент IFC классификация которого должна быть изменена. С той же самой вкладки, кнопка Assign запустит инструмент с загруженной библиотекой.

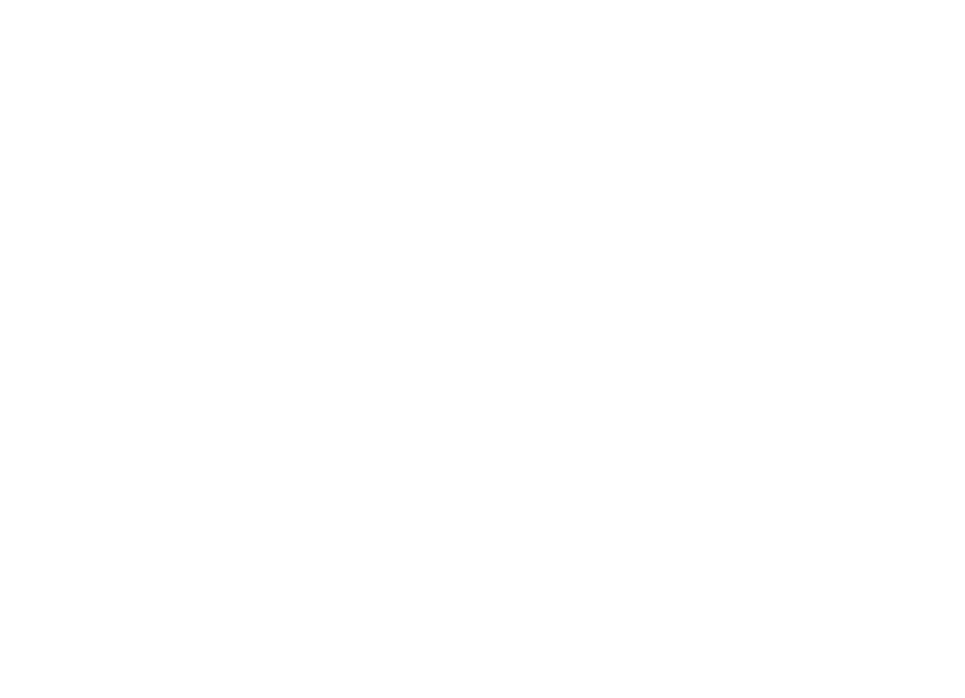
Для наглядности мы открыли архитектурный проект, идущий в качестве примера с Revit при установке.
Когда мы выберем в Revit элемент, «Classification manager» откроет окно как на изображении. В данном случае мы выбрали камин с дымовой трубой. Выделенная вкладка слева (2) отвечает за выделенный элемент. Внутри этой вкладки будут еще 2: IFC4.1 и IFC2x3. Строка поиска и фильтр помогут быстро найти нужный вам классификатор. Когда вы его нашли, выделите его и нажмите Assign.
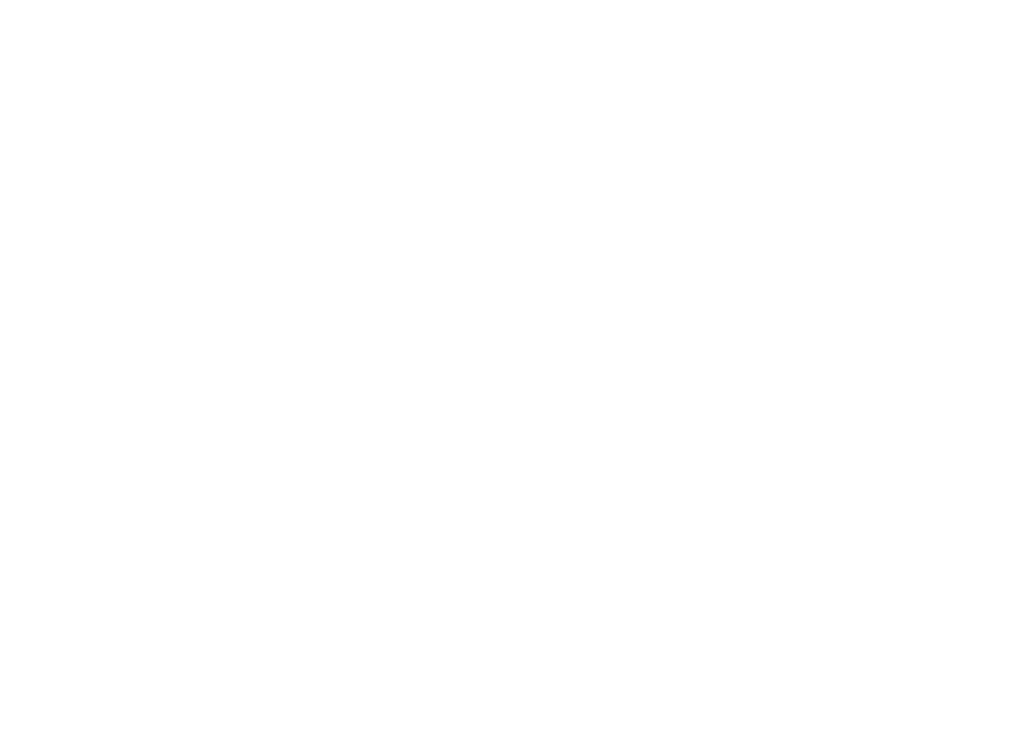
И это всё, очень простой и быстрый способ изменить IFC класс в семействе Revit. Стоит отметить, что этот инструмент делает тоже самое, что и процесс, описанный в пункте №2. Он создает IfcExportAs параметр и присваивает ему соответствующее значение.
Единственное, что вам может не понравиться, так это то, что по какой-то причине созданный параметр относится к категории «Данные». К счастью это можно легко изменить через параметры проекта. Так же стоит отметить, что созданный параметр по умолчанию является параметром типа, что само по себе не является проблемой, только если вы по какой-то причине не решили классифицировать разные экземпляры одного и того же объекта, как разные вещи.
Единственное, что вам может не понравиться, так это то, что по какой-то причине созданный параметр относится к категории «Данные». К счастью это можно легко изменить через параметры проекта. Так же стоит отметить, что созданный параметр по умолчанию является параметром типа, что само по себе не является проблемой, только если вы по какой-то причине не решили классифицировать разные экземпляры одного и того же объекта, как разные вещи.
“
Подводя итог. Есть несколько способов изменить классификатор элемента в Revit/ Для простоты BIM Interoperability Tools отличная возможность. Однако для большей гибкости ручной ввод параметров может быть лучшим вариантом.
Данная статья является переводом англоязычного источника: https://www.invokeshift.com/3-ways-to-modify-the-ifc-classification-when-exporting-revit-models/
Настоятельно рекомендуем ознакомиться с оригиналом.
Данная статья является переводом англоязычного источника: https://www.invokeshift.com/3-ways-to-modify-the-ifc-classification-when-exporting-revit-models/
Настоятельно рекомендуем ознакомиться с оригиналом.
Задайте ваш вопрос
Мы будем рады ответить на все ваши вопросы.
Готовы к новым идеям и предложениям
Готовы к новым идеям и предложениям

Курсы по Revit MEP