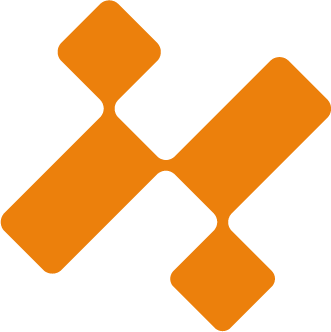Мы используем файлы cookie, чтобы обеспечить лучший сайт.
Хорошо, продолжить показ
Ваши контактные данные
Оставьте ваши контакты и мы с вами свяжемся
Нажимая на кнопку, вы даете согласие на обработку персональных данных и соглашаетесь c политикой конфиденциальности
Как экспортировать данные из Google в Autodesk Revit для придания антуража местности
Импорт 3D модели из
Google maps в Autodesk Revit
REEGIGROUP
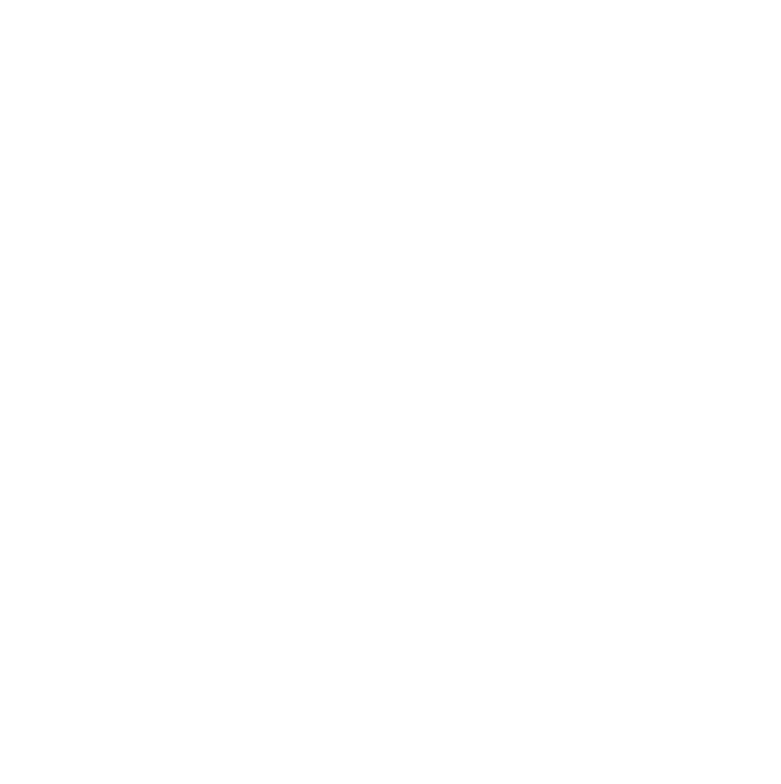
Давид Мельников
Инженер РиджиГрупп
Думаю, многим требовалось посмотреть, как будет выглядеть ваш проект в окружающем его антураже. Сегодня я расскажу вам, как вы можете в кратчайшие сроки интегрировать вашу модель здания в топографию из любой точке мира. Интернет ресурс Сadmapper.com предоставляет скачивать в нужном вам формате кусок местности любой точки на нашей планете (если быть точнее, то любого места, нанесенного на Google maps) площадью до 1 кв.км абсолютно бесплатно.
Организация работы с сервисом Сadmapper.com
На сайте отсутствует подписочная система, и если вы хотите местность большей площади, то вам придется заплатить, или разбить на несколько отдельных файлов. Помимо этого, на сайте лежат целиком в открытом доступе карты более чем 200 крупнейших городов мира, в том числе Москва и Санкт-Петербург.
Заранее предупрежу, что не стоит ожидать какого-то сверхъестественного уровня точности и детализации, однако полученный результат может вполне подойти для условного отображения рельефа местности, соседних зданий или в качестве основы для дальнейшей работы.
Но обо всём по порядку. Сайт встречает нас своей главной страницей. Регистрация нам не требуется, поэтому сразу можем нажимать на GET STARTED CREATING A FILE
Заранее предупрежу, что не стоит ожидать какого-то сверхъестественного уровня точности и детализации, однако полученный результат может вполне подойти для условного отображения рельефа местности, соседних зданий или в качестве основы для дальнейшей работы.
Но обо всём по порядку. Сайт встречает нас своей главной страницей. Регистрация нам не требуется, поэтому сразу можем нажимать на GET STARTED CREATING A FILE
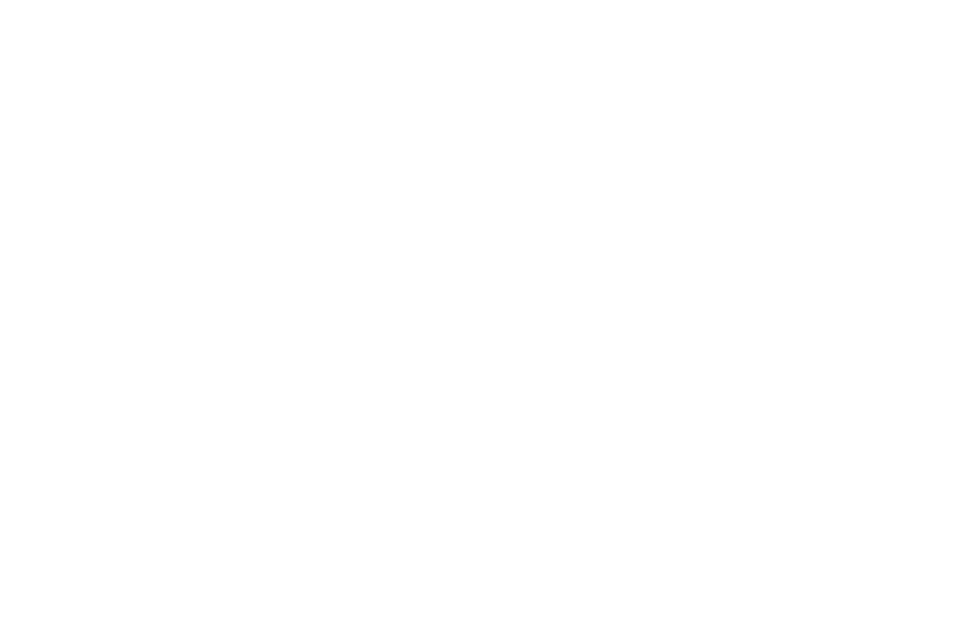
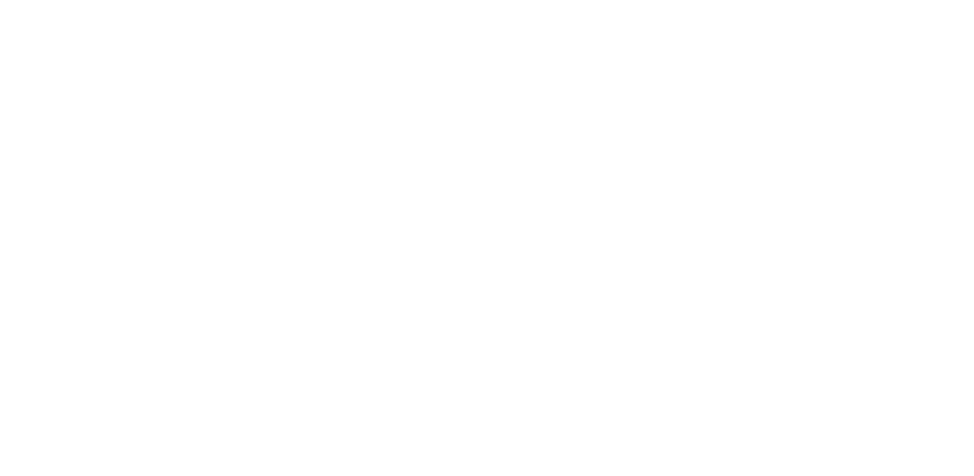
В открывшемся меню мы находим на карте необходимое нам место
1
Здесь мы выбираем формат итогового файла, в нашем случае оставляем AutoCAD
2
Здесь мы выбираем, что будет, что будет содержаться в итоговой модели. Для зданий, информации о которых недостаточно, высоту можно задать числом. Для топографии числом можно шаг горизонталей
3
Тут мы выбираем тип отображения дорог (осевой линией, граничными линиями, или объемной моделью). Так же можно задать ширину для каждого типа дорог отдельно.
4
Этот индикатор показывает площадь будущей модели.
Настроив всё, как нам нужно жмем CREATE FILE (5).
В следующем меню вы можете посмотреть предварительное изображение поверхности. Жмёте Download и скачиваем себе на компьютер архив в формате zip. Давайте разархивируем файл, но перед тем как подгружать в Revit, откроем его в AutoCAD.
В следующем меню вы можете посмотреть предварительное изображение поверхности. Жмёте Download и скачиваем себе на компьютер архив в формате zip. Давайте разархивируем файл, но перед тем как подгружать в Revit, откроем его в AutoCAD.
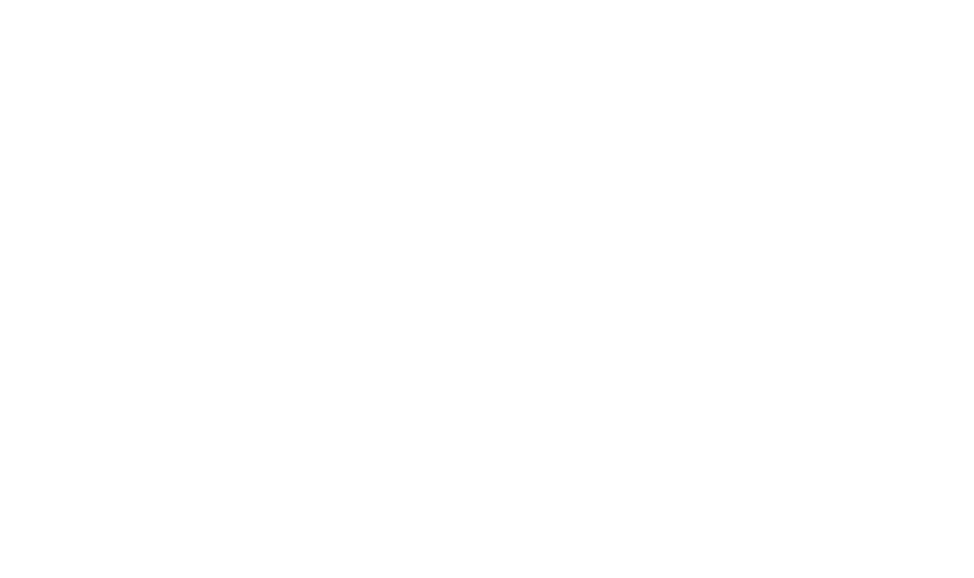
Здесь мы можем внести необходимые нам правки. Так, например, если мы будем иметь дело с большими уклонами перепадами, то с помощью команды MESHSMOTHMORE можно сгладить неровности и резкие переходы в сетке топоповерхности.
Давайте откроем в Revit нужный нам файл и подгрузим в него получившуюся поверхность
Давайте откроем в Revit нужный нам файл и подгрузим в него получившуюся поверхность
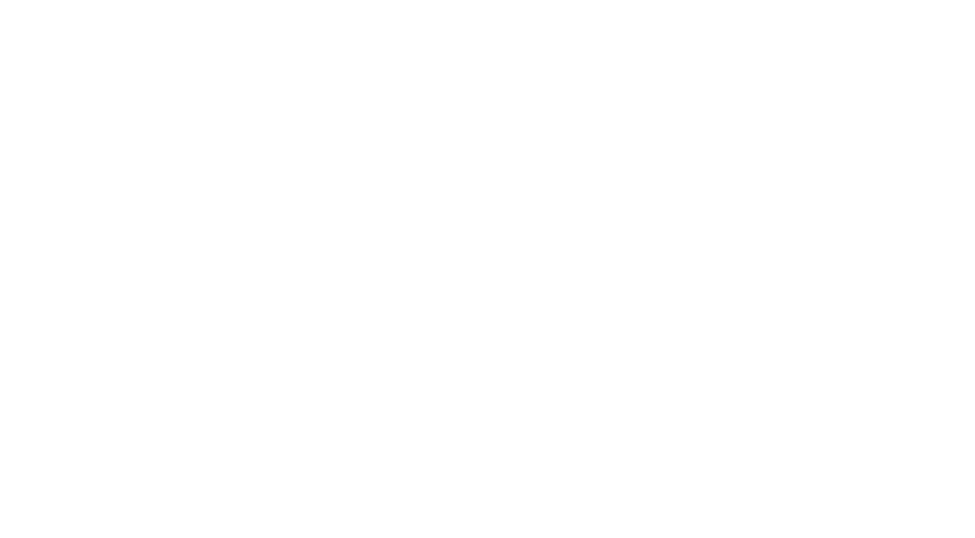
На вкладке Вставка Выбираем Импорт САПР, в открывшемся окне выбираем Тип файлов DWF, Единицы при импорте – метры. Жмём Открыть, открепляем полученную модель, и с размещаем ей так как нам нужно.
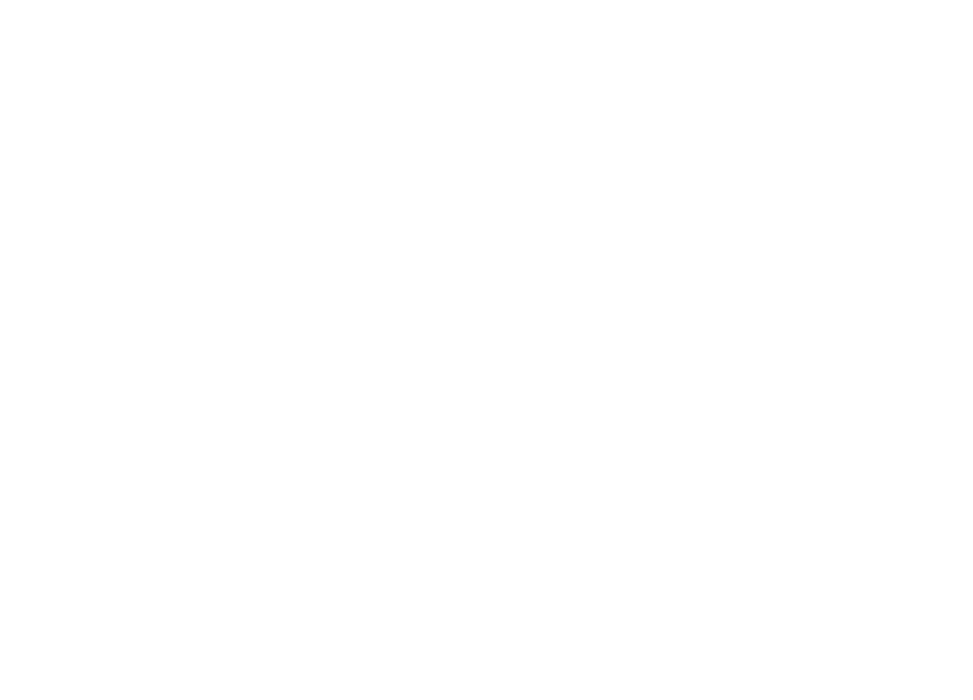
Теперь выбираем существующую топоповерхность и начинаем её редактирование.
Далее:
Создать по импортированным данным -> Выбрать импортированный экземпляр.
Выбираем наш импортированный файл, появляется следующее окно со всеми слоями. Оставляем галочку только напротив «contours».
Далее:
Создать по импортированным данным -> Выбрать импортированный экземпляр.
Выбираем наш импортированный файл, появляется следующее окно со всеми слоями. Оставляем галочку только напротив «contours».
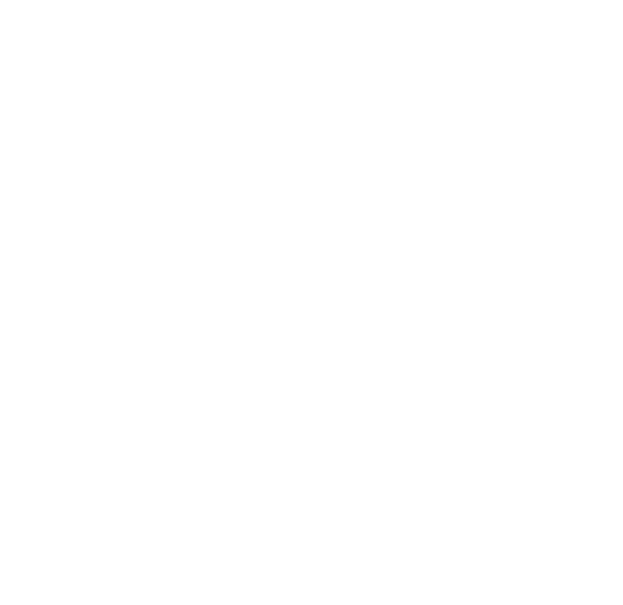
Завершаем редактирование поверхности. Теперь остается лишь скрыть поверхность в DWF файле, для этого в настройках нужного нам вида в Переопределении видимости/графики во вкладке Импортированные категории находим наш файл и отключаем там слои topography и contours.
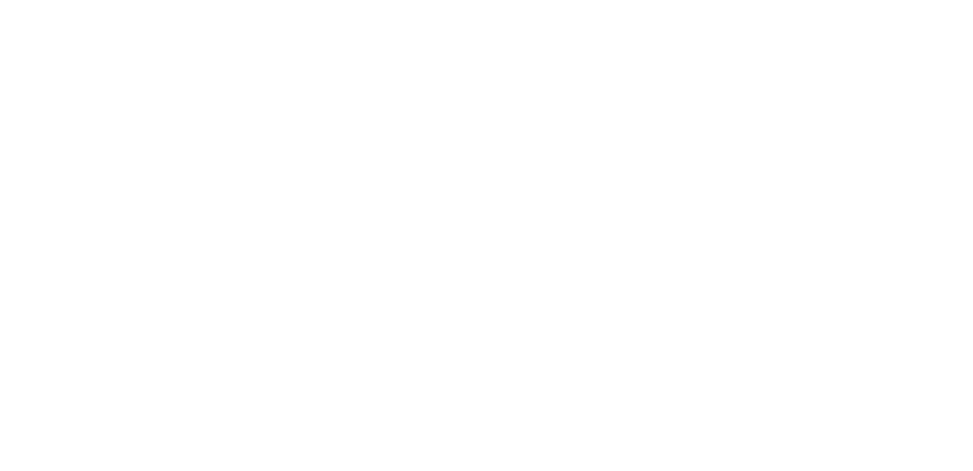
Теперь мы можем внести необходимые нам правки. Так как при создании файла для дорог было выбрано отображение по граничным линиям, то я могу с помощью инструмента Область топоповерхности или обычного перекрытия, обвести контуры дорог и т.д. и задать им другой материал.
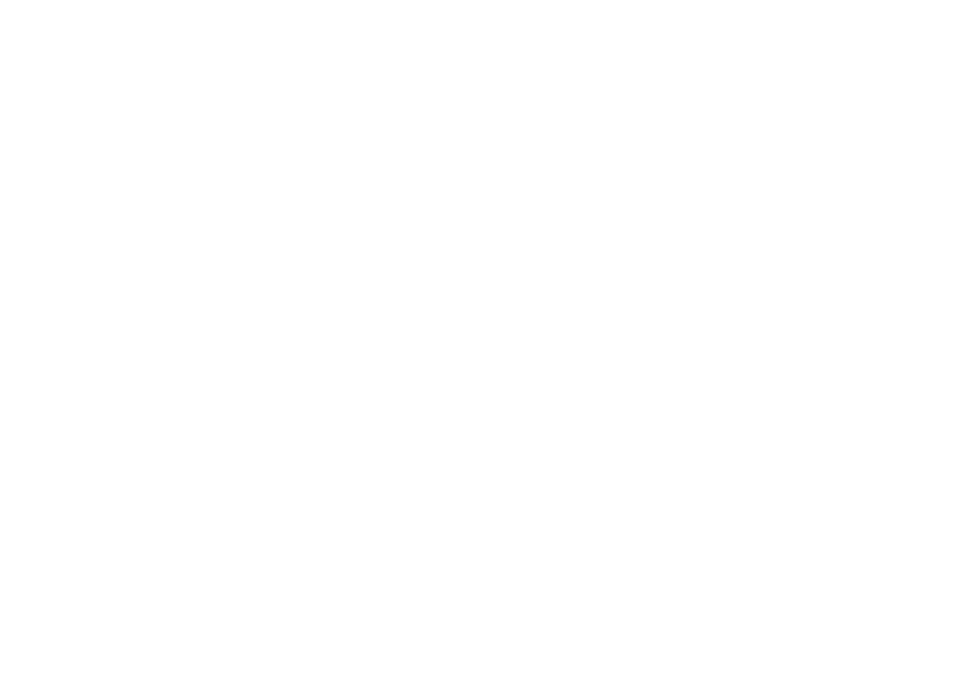
“
Я уверен, что грамотное применение этих возможностей позволит вам сэкономить до нескольких часов вашей работы, при этом получив довольно качественный результат.
Задайте ваш вопрос
Мы будем рады ответить на все ваши вопросы.
Готовы к новым идеям и предложениям
Готовы к новым идеям и предложениям

Курсы по Revit MEP